Hi friends and welcome to today’s post, in this post i am going to show you how to get a free virtual Prepaid card that you can use to shop online, link to your PayPal account and withdraw funds through mobile money.
This post is made possible due to the high demand by most of our readers and friends. So if you are here, we hope you’ll take it seriously and go get your card before it is too late.
The card is free of charge but it might not continue to be free forever and due to that you should take action now to benefit from this service.
Alright, friends lets go straight to the point.
There is an app that we have already talked about on this blog. See the full article here.
The app is a finance and banking service app that you can use to send money through mobile money, buy a bundle, pay Utility bills and Top-up Airtime, Pay TV bills, and insurance scheme using your mobile money balance.
The name of the App is PalmPay.
PalmPay App is free and can be download on Playstore and Appstore.
There are no many charges involved in using this app, but rather, you can get a cashback when you transact using the PalmPay app.
As said earlier, we already talked about the PaylmPay app in one of our previous posts. You can read the post here to have an overview of the app.
In today’s post, our goal is to show you how to get a free virtual credit card.
Before you can get the virtual prepaid card, you’ll need to have the app installed on your phone then register and verify your account.
Use this code (9GH6TW) as your referral code during the SignUp Process to get instant 600points.
Once you’ve signup and verified your account, you’ll also need to conduct your first and second transactions before you can qualify for the virtual card.
So If you are a first time user of the app, make sure to confirm your account, then conduct the first transaction. You can Buy Airtime using your MoMo balance so that you can qualify to get the virtual credit card.
How to Apply for the Virtual Credit Card
To Get a card, you first open the app.
Once the app is opened, You’ll be displayed with the app interface. On the homepage of the app, you’ll see the Palmpoits display.
Flip the page to the right to go to the virtual card section.
Once you see the virtual card section, then you will see the Apply button on the app.
Now, you have to tap on the apply button to begin the process.
Here, you’ll be required to upgrade your account by way of verifying your identity.
You will need to upload any of your National Identification Cards. (Voter card preferred).
Upload the card and also take a selfie of yourself then upload it for the verification to be successful.
After successfully verifying your account, you’ll be able to proceed to the next level.
On the next page, you’ll be required to provide your preferred card name. Otherwise, the name on your palmpay account will automatically be the name to be written on the card.
Now once everything goes right, you’ll receive a message to confirm your card application.
From there, you’ll see the Card number, the expiry date, and the CVV.
Make sure not to reveal these details to anyone since they are only meant to be used by you only.
Now what you can do is to load funds on the card through the Fund button located beneath the card page.
Load at least 20 cedis or $2 to the card because once you go to link this card to your PayPal account, you’ll have to get a $1.95 balance on the card before the process can succeed.
How to Link your virtual card to PayPal
First login to your PayPal account and navigate to Account settings.
Under the settings, you’ll see Money, Banks, and Cards.
Click on that option and then you’ll see link bank and card.
Click on the link card and then you’ll be taken to a page where you have the option to provide the card details.
Now go back to your Palmpay account and write down the Card details (Name on the Card, Card Number, Expiry date, and CVV).
Now, come back to the PayPal page and fill in the required details.
Cross-check to make sure everything is right.
Now tap on the Link Card button.
After clicking on the button, PayPal will send you a confirmation code to your card statement.
Here, what you need to do is to go back to the PalmPay account and navigate to the card section.
Scroll down to locate the account statement.
Tap on it and you should see the POS Purchase Message from PayPal.
Open the message and look at the button of the message details you’ll see the code in the format “PP*XXXXCODE”.
Copy the 4 digit Numbers between the PP and CODE then go back to the PayPal page and you will see the space provided for you to enter those digit.
Once you’ve done that, then your card will successfully be linked to the PayPal account.
From here, you can begin to use the card send, receive and withdraw money from PayPal to your card.
How to Withdraw Money From PayPal To the Virtual Card
Once you’ve successfully linked your virtual card to the Paypal account, you can withdraw any money received in your PayPal account to the card.
To do that, you once again login to the Paypal account and move to the account summary.
Here, you’ll see all the Transfer buttons located below your account balance.
Click on it and you will be taken to the transfer page.
Once you are on that page, you have the option to transfer from and transfer To.
Since your goal is to transfer to To Card, then you select that option as shown in the screen below.
Once everything goes on well, your money will be transferred to your Virtual credit card and you can withdraw through mobile money from the PalmPay App.
How to Withdraw transfer Funds from PayPal To Visa Prepaid Card
After successfully transferring the fud from your Paypal account to the virtual visa prepaid card, you can now withdraw it from your Palmpay account.
Here is the process.
First, open the app and then flip to the card section
Now, tap on the card to display the options.
From the card option, you will see two buttons located beneath the card details.
Funds and Withdraw will be the option you’ll see
Tap on Withdraw and then enter the amount you wish to withdraw and tap on Next.
Now you’ll be shown the transaction summary. Check through to make sure you are withdrawing to the right number. When certain with the summary, click on the Withdraw button to finish up the process.
That’s, it! Your money will be withdrawn to your mobile money account and you can now cash it out from any of the mobile money vendors in town.
Not Have a PayPal account? You can read more on how to get a verified PayPal account from here.
Alright friends, this is where we come to the end of this post on how to Get Free Prepaid Card Link to PayPal & Withdraw Funds Through Mobile Money. I hope you found it helpful? Please share this post to reach many.









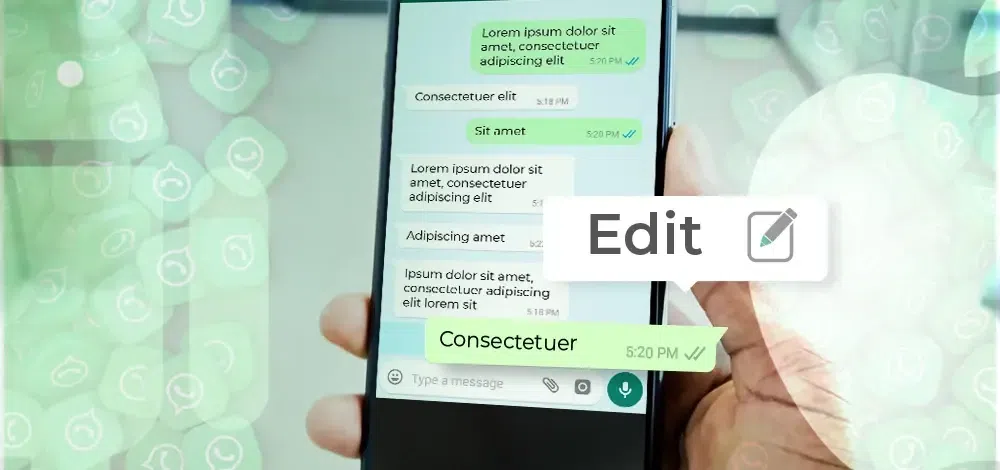
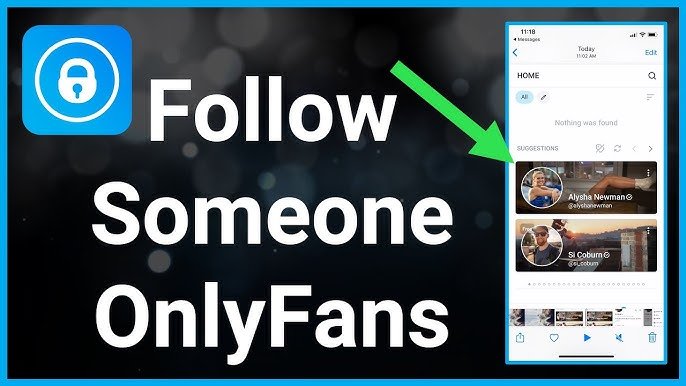
3 comments
Hello
I’m new to PayPal
I’m a Ghanaian and I created a PayPal business account using PayPal Kenya
When I want to withdraw my funds I only have the option of using a us bank account
Should I create a personal account or I should use Lesotho rather
Please help
You have to link your visa card to the account before you can withdraw.