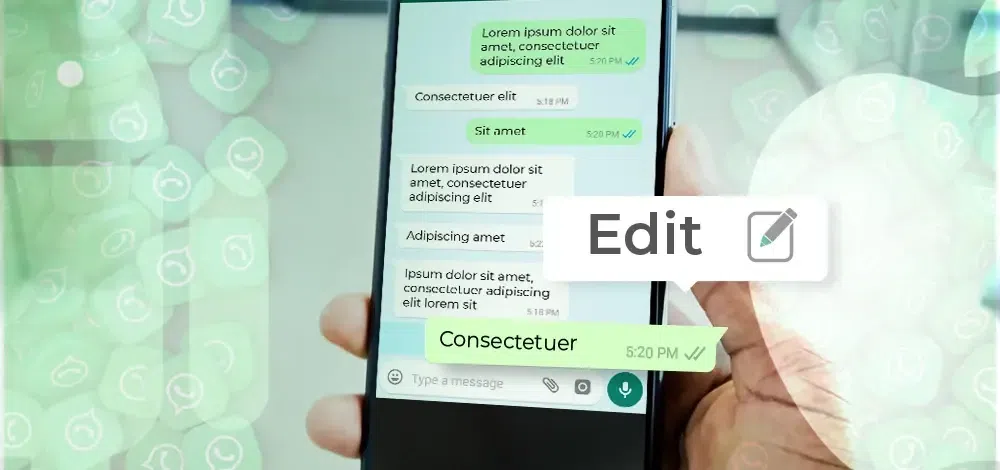How To Speed Up A MacBook Machine: Mac machines are known for seamless user experience and some amazing features. It offers all advanced features and functionalities to help you perform different tasks without any hurdles.
It comes pre-loaded with some useful features that are necessary to keep your Mac performance intact. You can use certain built-in utilities to find and clean numerous unnecessary files and manage different apps and programs to speed up your Mac performance.
In this post, we discuss some useful tips on How To Speed Up A MacBook Machine performance.
Manage Apps Using Activity Monitor: Activity Monitor on your Mac, display all necessary information related to apps using system resources. Access Activity Monitor under the Utility folder to find and close memory hogs.
Alternatively, you can press Cmd + Spacebar and search “activity” to open Activity Monitor. On Activity Monitor window, you can find all processes that are running on your Mac by heading to View > Windowed Processes.
Here tap on CPU button and then “%CPU” section to see all programs on your Mac by the amount of CPU they use. Check all memory-hogging apps & programs and select them by mouse click and press the “x” button in the left-side corner of the Activity Monitor to close them. Apart from it, you can also tap on Memory, Disk and Network tabs to see individual usage by different apps & programs.
Manage Startup Programs: Use this quick step to instantly speed up your Mac performance. When you start your Mac it usually runs a lot of apps and programs during the boot process. These apps & programs include a lot of those items as well which you don’t use actively.
It also includes bloatware programs that only cause a lengthy boot process. You can find and manage unnecessary startup items to boost your startup process. To manage these items, open System Preferences and tap on Users & Groups. Now tap on Login items tab.
It will display all programs & services that launch during a boot process. Scroll through the list to find unnecessary items which you wish to stop running during the boot process. Select those items and tap on Delete from Login Items (-) button at the bottom of the list.
Empty the Trash and Downloads: This may sound no-brainer step yet it helps you recover some precious disk space effortlessly. When you delete something on your system it usually doesn’t get erased permanently from your system storage instead it is only marked as “delete” and goes to system recycle bin (Windows) or Trash (Mac).
It remains there unless you empty your Trash to delete unnecessary files from it. Most at times, it happens when we tend to neglect emptying Trash to recover some precious storage space. To do this on your Mac, simply right-click on the Trash icon in the dock and select Empty Trash. Apart from manual cleaning of Trash, you can also set Trash to clean automatically by following these steps.
- Tap on the Apple logo in the Menu bar.
- Select About this Mac.
- Tap on Storage > Manage.
- Turn on Empty Trash Automatically. (It will empty your Trash after 30 days)
You can also consider deleting unnecessary download items under the Downloads folder to recover disk space. To do this, tap on the Downloads icon at the Dock and then the arrow to open it in the Finder. Here, you will find all the download items to manage them. Apart from it, to find and clean other unnecessary data you can use Mac cleaning apps for instant and effective results.
Update Software: Each software update brings you certain bug fixes, security patches, and performance improvement features. Your system manufacturer keeps on sending you software updates at regular intervals to keep your system functioning well and intact. You should consider these updates critical for your system performance and install them with an instant manner. It will help you speed up your Mac performance.
You can also look for software updates manually by clicking on the Apple icon in the Menu bar and then selecting Software Update. Apart from software updates, you can also look for app updates at regular intervals. You can do it through App Store or for third-party apps you need to visit individual websites of these app’s manufacturers. This simple yet effective trick will help you boost your Mac performance seamlessly.
Turn Off Visual Effects: Visual effects on your Mac may increase the aesthetic value of your system but it consumes a lot of system resources. It consumes more PCU cycles, more RAM, and other device resources. It ultimately affects system speed negatively and makes it slow. By turning off all visual effects on your Mac, you can speed up your Mac performance instantly and effectively. To do this, go to System Preferences > Dock and untick these options:
- Magnification
- Automatically hide and show the dock
- Animate opening applications
- Turn off accessibility
Next is to tap on “Minimize windows using” and changing Genie Effect to Scale Effect.
Read Also:
- How to Monitor Your Mobile Data Usage
- Free Apps That Can Change Your Android Looks Into iPhone view
- How To Delete Duplicate Files From Your Android Device
Conclusion: Mac offers various useful built-in utilities to help you find and clean all unnecessary files on your system. It also offers various useful features to help you manage apps & programs on your system. Following above-mentioned steps, you not only manage to recover disk space but it also improves your Mac speed. Further, you can use third-party apps as well to instantly boost your Mac performance.
Summary: Using certain built-in utilities on Mac and other third-party apps you can clean unnecessary files and manage various apps & programs effortlessly. Let’s discuss some of these utilities to help you speed up your Mac performance.
This brings us to the end of today’s post. Now what we want from you is to share this post on Facebook, Twitter, and other social media for others to also benefit from it.
Also, we will like to hear your views regarding this post. Do you know other ways to speed up a MacBook machine? Share with us in the comment.